キーボードショートカット好きな @toshiya240です。おはようございます。
1Password って便利ですよね。何と言ってもブラウザ拡張が。
最近、1Password のブラウザ拡張が新しくなり、ユーザインタフェースが変わりました。 見た目は 1Password アプリの画面が小さくなった感じです。
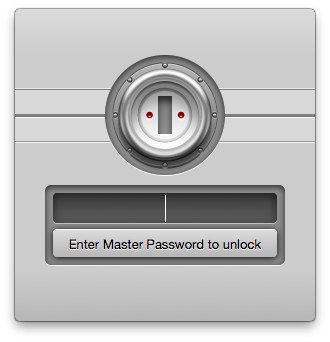
見た目はよくなったのですが、 表示しているページにマッチするログインエントリを選択する画面が最初に表示されるため、 まだ開いていないサイトにアクセスする、 ブックマーク的な使い方をする際には少々操作が面倒になりました。

そんなブラウザ拡張にキーボードショートカットがあるんですって(゚Д゚ )アラヤダ!!

We’ve had great feedback from mouse users in our forum, so I wanted to post some tips to help you Live By The Keyboard types to get around in the extension more quickly. ...
拡張ウィンドウを表示する
⌘+\
表示しているページに対するパスワードを選択する画面(Logins for this page)を開きます。

⌘+⌥+\
表示しているページに関係なく、すべてのログインエントリから選択する画面(All logins) を表示します。なお、このショートカットは 1Password の設定で変更可能だそうです。

拡張ウィンドウ表示後のキーボードショートカット
←
→
↑
↓
↑と↓でログインエントリの選択を移動させることができます。 ログインエントリ選択中に→を押すと詳細画面が表示されます。 詳細画面で←を押すと元の画面に戻ります。
return
[Logins for this page] 画面でログインエントリ選択中に Enter キーでパスワードの自動入力が実行されます。[All logins] の場合は選択したサイトを開いてからパスワードの自動入力が実行されます。
Tab
⇧ shift+Tab
Tab と Shift-Tab で Logins for this page/All Logins/Wallet/Identities/Strong Password Generator/Settings の各セクションの表示を切り替えることができます。
Esc
Esc キーで拡張ウィンドウを閉じることができます。
1Password のロック(キーボードショートカットではないけど)
キーボードショートカットではありませんが、以下のコマンドを実行すると 1Password をロックすることができます。
open x-onepassword-agent://extension/lock
あとがき
いやー。1Password って本当に便利ですね♪
0 コメント:
コメントを投稿