GW 最後のプロダクトは inspired by @feelingplace さんで YouTubeHtml です。
YouTubeの動画をブログに貼りつけるためのブックマークレット、YouTube2HTMLをバージョンアップ!出力をiframeタグとobjectタグの2種類から選択可能になりました!さらに…。 | Feelingplace YouTubeの動画をブログに貼りつけるためにはそれなりの手間が掛かります。共有をクリックして、その他モゴモゴしてクリックを繰り返してようやくコードを取得できるようになります。iPhoneからだとデスクトップ用のページに移管しないと取得すらできません。それらを簡単に済ませようとしたのが今回のブックマークレット、YouTube2HTMLです。 |
YouTube2HTML との違いは、
- YouTube を表示してない状態で動画を貼り付ける HTML を取得する
- 対象の動画は特定のアカウント(自分のアカウントを想定)がアップロードした動画のみ
- 出力される HTML は object タグのみ(iframe タグはなし)
です。
対象の動画は共有設定が「公開(誰でも検索、表示可能 - 推奨)」となっていなければならない点にご注意ください。 限定公開などになっていると API での検索にヒットしないからです。
フロントエンドは 2 種類用意しました。
- Windows/Mac/iPhone 汎用ブックマークレット
結果を別ウィンドウ(フローティング)表示(HTMLタグ+プレビュー)するブックマークレット
- MarsEdit用サービスメニュー
結果を MarsEdit のエディタに挿入するサービスメニュー
追記: 最新版は こちら です。
フロントエンドの導入
設定が必要な項目は YouTube のアカウント名です。
各フロントエンドの設定方法は以下の通りです。
Windows/Mac/iPhone 汎用ブックマークレット
ブックマークレット内の userID という名前の変数に YouTube のユーザID を設定してください。

上記の画像では私のアカウント名が設定されています。
MarsEdit 用サービスメニュー
Automator で workflow ファイルを開き、userID という変数に YouTube のユーザID を設定してください。

上記の画像では私のアカウント名が設定されています。
実行例
実行時の流れは PicasaHtml とほぼ同じです。
Windows/Mac/iPhone 汎用ブックマークレット
ブックマークレットを起動すると、取得する動画の最大件数を入力する画面が表示されます。

次に動画の横幅を入力します。

結果はプレビューつきのポップアップ画面です。 ×ボタンを押すと結果画面が閉じます。

MarsEdit 用サービスメニュー
MarsEdit の場合も流れは同様です。
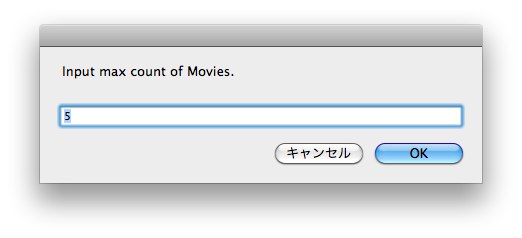


YouTubeHtml で貼りつけた動画
あとがき
文章や画像よりも動画の方が適している場合もあると思います。
iPhone や Mac で動画を撮影するのは簡単ですよね。 YouTube にアップロードするのも簡単です。 YouTubeHtml でブログに貼り付けるのも簡単になるハズですので、ぜひお試しください。
自分でアップロードしていない動画を貼り付ける場合は @feelingplace さんの YouTube2HTML をご利用いただければと思います。
0 コメント:
コメントを投稿