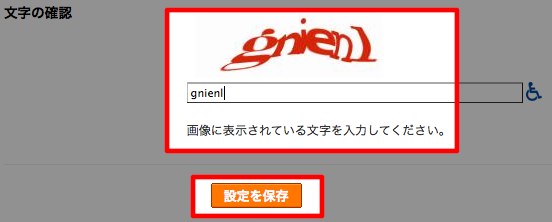動画を用意してみました。わかりにくいかな。
事の発端
MarsEdit上で、flickrからのプレビューをflickr上で作成した「Set」のくくりで表示する方法はないものか。それができると最高なんだけどなぁ。
なるほど。
MarsEdit のメディアマネージャから Flickr の Set が選択できる気がしたのですが、確認したらできませんでした。
むむむ。ということで作ってみました。
ダウンロードはこちらから。
【追記】iPhoto と Flickr の連携
まずは、iPhoto を Flickr と連携させましょう。
▼iPhoto の設定画面から「アカウント」を選択して左下の [+] ボタンをクリックします。

▼追加するアカウントのタイプとして「Flickr」を選択します。

▼はい。[設定] ボタンをクリックします。

▼ウェブブラウザに認証ページが表示されますので、右側の [NEXT] ボタンをクリックします。

▼アプリ(iPhone Uploader)に要求されている権限が表示されますので、確認の上、[OK, I'LL AUTHORIZE IT] ボタンをクリックします。

▼Flickr の Web サイトでの操作は完了です。ページを閉じてください。

▼ iPhoto に戻り、以下の画面が表示されれば Flickr 連携の設定は完了です。
導入手順
基本的な手順はこちらを参照してください。
カスタマイズ項目

| 設定項目 | 説明 | ||||||||||||
|---|---|---|---|---|---|---|---|---|---|---|---|---|---|
| descformat |
出力される HTML のフォーマットです。 デフォルトの値は以下の通りです。 <p><a href="${url}" title="${title} by ${username}, on Flickr"><img class="flickr_photo" src="${source}" alt="${title}"/></a><br /><cite class="flickr_photographer"><img src="http://www.flickr.com/favicon.ico" width="16" height="16"/><a href="${url}">${title}</a> Photo by <a href="${userURL}">${username}</a></cite></p> 本項目には以下の予約語が使用できます。
|
||||||||||||
| size |
Flickr の写真のサイズを指定します。
私は有料アカウントではないためか、サイズ指定「o」は取得できていません。 |
実行方法
iPhoto で Flickr の Set (iPhoto 上ではアルバム) を開きます。
アルバムの一覧で目的のアルバムを選択した状態では正常に動作しませんのでご注意ください。
iPhoto のサービスメニューから「FlickrHtml To MarsEdit」を選択します。
しばらくお待ちください。Flickr から写真の URL が取得できると、MarsEdit のエディタに HTML が入力されます。
MarsEdit が起動していない場合は、MarsEdit が起動されます。エディタを開いていない場合はエディタが開きます。
実行イメージは冒頭の動画をご覧下さい。
あとがき
杏珠さんの要望としては、非公開の写真を扱いたいとのことでした。
@feelingplace @toshiya240 あ、そうです!ectoと同じ感じです(^^) 以前試して見たんですけど、画像が表示されなかったんですよ。 スクショとかならいいんですけど、eye-fiでアップした画像は非表示設定にしているので…あとでもう一回試して見ます!
URL さえ取得できれば非公開の写真もブログで表示できそうなことは確認しました。
ただし、公開以外の写真の情報を取得するにはアプリケーションがユーザに認証されていなければならないことがわかりました。
つまり、認証処理の追加と Flickr の API コールを認証対応する必要があるのですが、現行のスクリプト言語と Yahoo! Pipes によるアーキテクチャではセキュリティを確保することができないと判断しました。
ですので、今回のバージョンで扱える写真は公開されているもののみとなります。