お仕事ではまだまだ電子メールが主なコミュニケーション手段になります。ですので、メールの処理の仕方、メールソフト(MUA)の使いこなしは仕事をする上で重要だと私は考えています。
仕事では、プライベートのそれとは比べ物にならないほどのメールを受信します。そのすべてが私にとって必要なメールとは限りませんので、そのようなメールの処理になるべく時間をかけたくありません。そこで、如何に素早くメールを処理(操作)できるかが、私にとってのメール環境のキモなのです。
今回は Thunderbird を素早く操作するための 3 つのアドオンを紹介します。
- Thunderbird をキーボードで操作する keyconfig
- メールを素早く操作する Nostalgy
- よく使うメールボックスに素早く移動する QuickFolders
Thunderbird をキーボードで操作する kyeconfig
パソコンを素早く操作するには、なるべくキーボードで操作することです。パソコンで絵を描く場合はキーボードだけでは難しいのですが、テキストを扱う場面ではマウス操作を如何に最小限に抑えるかが鍵です。
keyconfig というアドオンは所謂キーボードショートカットを割り当てたり変更したりすることができます。
私の主な設定は以下の通りです。操作名がわかりにくいものは補足をつけています(操作名はkeyconfigの設定画面に表示される文言です)。
| ショートカットキー | 操作 | 補足 |
|---|---|---|
| j | 次へ > メッセージ | 次のメッセージへ移動 |
| k | 前へ > メッセージ | 前のメッセージへ移動 |
| n | 次へ > 未読メッセージ | 次の未読メッセージへ移動 |
| p | 前へ > 未読メッセージ | 前の未読メッセージへ移動 |
| m | マーク > 既読にする | 未読/既読をトグル(keyconfig でなくてデフォルトの動作かな?) |
| r | ニュースグループに返信 | 送信者に返信 |
| a | 全員に返信 | - |
| c | 新規メッセージ | - |
| d | メッセージを削除 | - |
| y | アーカイブ | アーカイブフォルダにメールを移動 |
よく使う操作は 1 つのキーで実行できるようにするのです。Ctrl キーなどを押す時間も惜しむのです(^^;) 割り当てるキーは GMail ライクにしています。 # j/k は vi 由来だと思いますがね。(^^
余談) 昔(もう7〜8年前?)は Emacs 以外のテキストエディタなぞ使わない!と思っていたのですが、Vim を使ってみたところ何とも高速な操作ができることに感動しました。何と言っても、手が楽なのです。Ctrl キーを押さないので。以来、メインのテキストエディタは Windows でも Linux でも Mac でも Vim なのです。もちろん、目的によっては別のエディタを使用しますよ。Emacs Lisp で何でもやってやるぜと思っていた時代もありました(^^;)
keyconfig によるキーボードショートカットの変更方法を説明します。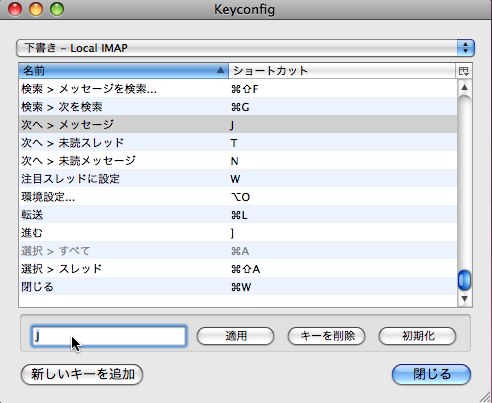
- Thunderbird のメニューから [ツール]-[キーボードショートカットのカスタマイズ...]を選択します。
- キーボードショートカットを変更したい操作の行を選択します。
- 左下のテキスト入力エリアをクリックしてから、割り当てたいキーを入力します。
- [適用]ボタンをクリックします。
実は keyconfig はもう少しいろいろできるようなのですが、これまた別の機会に。
メールを素早く操作する Nostalgy
これがないと始まりません。Nostalgy を使うようになってから、とにかくメールの処理スピードが上がりました。
Nostalgy の基本
Nostalgy によってメールボックスへの移動とメールの移動/コピーをキーボードで行うことができるようになります。
キーバインドは以下の通りです。
| キー | 操作 |
|---|---|
| g(go) | メールボックスへの移動 |
| s(save) | メールの移動 |
| c(copy) | メールのコピー |
g/s/c キーを押すと、ステータスバーに入力エリアが出現します。

入力エリアにメールボックスの名前を入力して、Enter(Retern)キーを押せば当該操作が実行されます。
Nolstalgy はメールボックス名を補完してくれますので、深い階層にあるメールボックスであっても、簡単に指定することができます。
また、Shift キー+g/s/c キーを押すと、メールボックスを指定することなく、前回と同じメールボックスを対象として操作を実行することができます。
私がよく使用するのは、受信トレイにあるメールを @InProgess というメールボックスに移動させた後、@InProgress メールボックスを開くという操作です(メールの管理方法については別の機会に)。対象のメールが選択された状態で、[s→@inp→Enter→Shift+g] と入力することでこの操作を実行することができます。
余談2) 実は、これと同じことが h キーで実行できます。 テキストエディタでも同じなのですが、どうやら私は複数の操作を一気に実行するのは好みではないようです。頭の中は基本的な操作の連続を思い描いているので、操作がこれに一致していないと気持ち悪いのだと思います。考えていることをそのままの順番でスルッと実行できると気持ちイイのです。 もちろん、手順が多くて何度も繰り返すことのある作業は自動化すべきです。私の場合は、その操作に名前を付けることができる抽象度で認識できるかが鍵です。
よく使うメールボックスに素早く移動する QuickFolders
QuickFolders はメールボックスをブックマークに追加するものと説明されていますが、このブックマークはツールバーにタブのように表示されます。

フォルダペインからメールボックスを QuickFolders Toolbar にドラッグ&ドロップするとブックマークが追加されます。
タブをマウスでクリックしてもよいのですが、Alt+[1-9] でブックマークを選択することができるのです。例えば、Alt+1 でツールバーの一番左に表示されているメールボックスが開きます。キーボードで開くことのできるメールボックスは 9 個までですが、それ以上必要になることはないでしょう。
QuickFolders の威力はアクションが必要なメールの管理方法と関連があるのですが、それはまた別の機会に(^^;)
編集後記
今回、はじめて Skitch を使ってみたのですが、とても便利ですね。まだ簡単な使い方しかわかっていませんが、少しずつ勉強していきたいと思います。
また、最近は久しぶりに TiddlyWiki を使ってみているのですが、記法を覚えてしまえばササッと書けるのが心地良いです。TidllyWiki の活用についても検討中な今日この頃です。